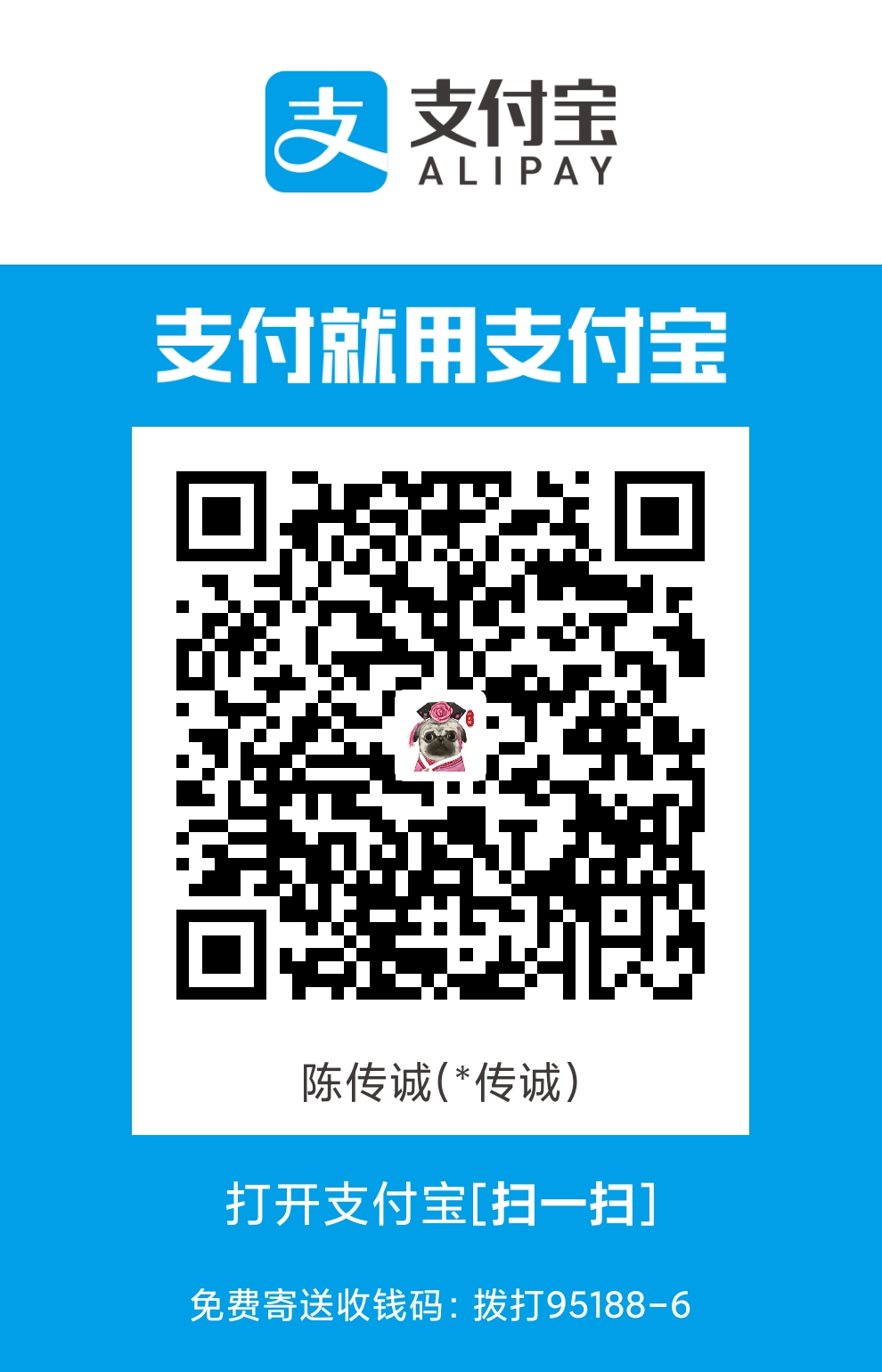PS学习笔记
发布于2020-03-12 16:38:36,更新于2020-06-15 11:44:30,标签:ps 转载随意,文章会持续修订,请注明来源地址:https://meethigher.top/blog一、基本工具
1.1 移动工具
- 快捷键:V
- 多对象跨窗口移动的时候,按
shift键加上鼠标左键拖拽可以快速定位到中心位置 - 放大快捷键:alt+滚动鼠标中键,ctrl+加号,ctrl+0恢复至正常视图
- 图层的显示与隐藏,图层的上下是有顺序的
- 在图像被放大的时候,空格键+鼠标左键是可以拖动视野框的
1.2 选区工具
- 快捷键:M
- 工具右下角有小三角符号的,右键或者长按鼠标左键可以展开更多工具
- 一般有多工具的,可以通过shift+快捷键进行切换选择
- 一般将背景图层,拖拽到右下角,新建一个复制图层,来p图
1.3 矩形选区
- 正方形选区:shift+鼠标左键
- 取消选区:ctrl+D
- 标尺快捷键:ctrl+R,用来辅助选区,用的时候,直接拖,删除的话,再拖回去
- 中心建立选区:Alt+鼠标左键
1.4 椭圆工具
具体操作跟矩形选区差不多
1.5 选区属性
- 新选区
- 添加到选区
- 从选区减掉
- 与选区交叉
1.6 选区实例
自己去练习
1.7 羽化属性
- 创建选区时,先设置一下羽化的像素值
- 选区羽化值不能大于选区大小的百分之五十
1.8 前景色与背景色
- Alt+delete 填充前景色
- Ctrl+delete 填充背景色
- 前景色以及背景色可以在显示图标上直接点击,选择自己需要的颜色
1.9 复制选区
- 选区之后,按住Alt+移动,可以复制当前选区
二、编辑工具
2.1 污点修复工具
- 快捷键:J
- 中括号可以改变笔触的大小
- 可以用选区把需要修复的地方框选上,再进行修复,这样不会影响到未选区域
2.2 修复画笔工具
- 快捷键:J
- 使用前要先按住Alt键定义源点,即给电脑一个参考点,去修复污点部位
- 修复画笔工具会根据源点图形,再参考修补部位附近图案对修补部位进行修复。
2.3 仿制图章
- 快捷键:S
- 使用前先按住Alt键定义源点,即给电脑一个参考点,去修复污点补位
- 仿制图章工具只会根据源点图形对修补部位就行修复
2.4 修补工具
- 快捷键:S
- 使用前框选要修复的补位,然后左键直接把选区拖拽到好的地方
- 修补工具会根据源点图形对修补部位周围图形进行修复
2.5 红眼工具
- 在眼睛红色区域直接点击,即可自动修补
2.6 画笔工具
- 快捷键:B
- 画水平或者垂直的线,需要按住shift键
- 可以更改硬度以及多种笔刷模式
- 颜色是由前景色和背景色决定的
- 笔刷的各项参数可以在
画笔设置面板里进行详细设置
2.7 图案图章
- 快捷键:S
- 批量画出相同的图案
- 编辑——定义图案,可以定义图章的图案
- 定义图案的时候要注意图案的大小,如果不合适可以在图像——图像大小,里面进行调整设置。
2.8 历史画笔
- 快捷键:Y
- 对图案进行局部的恢复,所以必须前期有一定的处理
- 使用历史画笔的时候要注意设置好恢复的源点
- 恢复源点可以任意选择,不受操作顺序限制
2.9 橡皮擦
- 快捷键:E
- 橡皮擦:用背景色对当前的图案进行填充
- 背景橡皮擦:直接删除当前团,并且将背景图层转化成了普通图层
- 魔术橡皮擦:魔棒自动删除所选择的选区范围内图形
2.10 渐变工具
- 快捷键:G
- 渐变工具:默认是前景色与背景色控制其填充颜色
- 按住shift可以辅助矫直拖拉直线
- 左边的颜色对应的是起点颜色,即前景色;右边的颜色对应的是终点颜色,及背景色。
三、矢量工具
3.1 位图矢量及位图
- 位图就是像素图,由一个个的像素点组成;矢量图是记录点到点的连线或者说程序算出来的图
- 位图放大很多倍之后就会失真,可以看到像素点,类似于马赛克,所以有分辨率这一说
- 矢量图是程序控制,对电脑要求相对较高,但无论放大多少倍也会很清晰。
3.2 钢笔工具——形状
- 钢笔工具快捷键:P
- 形状图层:会在图层上面加一个矢量蒙板
- 形状图层也会在路径里面进行显示及储存
3.3 钢笔工具——路径
- 钢笔工具快捷键:P
- 路径在添加新的锚点之后不要松开鼠标左键,直接拖拉,可以生成两条调整线,可以调路径的长短以及该点的曲率
- 按住Alt点击调整点可以调整曲率
- 按住ctrl点击画好的路径,可以生成选区
3.4 路径编辑
- 快捷键:A
- 路径选择工具只会移动整个路径,而移动路径针对的是整个图层
- 直接选择工具针对的是锚点,而非整个路径
3.5 自由钢笔
- 自由钢笔工具直接按住鼠标左键进行拖动即可创建路径。
- 弯度钢笔工具创建路径也是通过添加锚点生成的,但是其自带一定的曲率,按住鼠标左键拖拽只能调整锚点的位置。
- 矩形工具创建的是形状路径,可以选择多种形状。
3.6 文字编辑
- 文字蒙板工具可以直接创建出文字的选区
- 文字创建时点击已存在的路径,可以使文字沿着路径排布,切换到移动工具后,路径会自动隐藏
- 如果文字工具在封闭的路径内部写入文字,文字会在以路径为区域,自动填满
3.7 快捷操作
- 按住Alt+鼠标滚轮键可以快读的放大缩小
- 按住空格键+鼠标左键拖动可以快速移动图片
- 按一下D可以快速将前景色和背景色恢复默认
- 按一下X可以快速切换前景色及背景色
四、模式编辑
4.1 灰度模式
- 灰度模式:最多包含256种灰度的8位图像
- 模式含义:不用模式对颜色的分类甚至种类都不一样,可以理解为格式不一样
- 灰度模式:可以在RGB格式下去色处理达到类似效果,但是概念不一样
4.2 位图模式
- 位图模式:黑白两种颜色组成,针对的是原来是灰度模式的图像
- RGB模式不能直接切换到位图或者双色调模式,需要先切换到灰度模式才可以
4.3 双色调模式
- 双色调模式:用多种颜色来替换灰色,也是针对灰色模式来说的
- RGB模式不能直接切换到位图或者双色调模式,需要先切换到灰度模式才行
4.4 RGB与CMYK模式
- RGB模式:ps默认模式,所有绘画工具或者滤镜都可以用,可以容纳1670万种颜色,用于屏幕显示,属于发光色。红绿蓝每个基本颜色的值为0-255
- CMYK模式用于打印或者印刷色泽连续的图形,属于反光色,每个基本色是按浓度来说的,值就是0%-100%
4.5 亮度对比度
- 对比度就是亮色的更亮,暗色的更暗,从而使对象对比强烈
- 色阶:ctrl+l。恢复的原来设置可以按住alt点击取消
4.6 曲线调节
- 曲线调节快捷键:ctrl+m
- 类似色阶操作,恢复的原来设置可以按住alt点击取消
- 曝光度是单独针对高光和暗场的调节
4.7 饱和度
- 自然饱和度:电脑自动判断,对已饱和的颜色形成保护。
- 饱和度:加深加亮所属颜色
- 色相:快捷键ctrl+U;颜色的相貌就是色相,比如黄色,紫色等等,但是黑白灰这三个颜色就比较特殊,不属于有色的色相
4.8 图层调整
- 图层下方也有调整颜色的各个工具(右下角,有一个圆被挖空一半的图标),但是与菜单里面的工具不一样的地方就是对原图层形成保护,采用添加一个新蒙板进行调节
- 蒙板:白色的是遮盖的意思,黑色是不遮盖的意思,直接用画笔在蒙版上涂抹就可以调整
- 注意图层顺序,蒙板的是遮盖临近的上一个图层。
4.9 色彩平衡
- 色彩平衡:ctrl+B
- 蒙板:白色的是遮盖的意思,黑色是不遮盖的意思,直接用画笔在蒙板上涂抹就可以调整
- 色彩平衡可以调整CMY~RGB
小插曲——实战
改变指定区域的颜色,两种方法
- 通过建立选区,用历史画笔工具进行颜色改变。
- 通过色相/饱和度,然后左下角小手指定区域,对指定颜色进行调节
五、图层编辑
5.1 图层新建
- 新建图层:shift+ctrl+N
- 图层的颜色只用于图层的标识
- 组的作用就是将图层进行分类,方便我们查找和统一去移动或者其他操作
5.2 图层复制新建
- 新建复制图层:ctrl+J
- 菜单里的通过拷贝复制图层可以选择局部范围进行复制新建新图层
- 菜单里的复制图层可以复制到别的文档里
5.3 投影样式
- 样式可以双击图层后半部调出,或者点击图层下方FX图标
- 投影效果就是在图片后方添加深色像素,使图片更有立体感,层次感
- 样式可以单独分离进行编辑
5.4 发光样式
- 内阴影指的是在内部添加深色像素,使图片有陷进去的感觉
- 内发光与内阴影相反,但是这两个效果可以同时用,并不冲突
- 阻塞的意思是过渡范围
5.5 斜面浮雕
- 周边加上亮色,使图案突出,然后添加阴影,使其有立体感
- 可以在浮雕上贴图,有不同的花纹选择
- 系统有很多自带的样式,可以自由切换
5.6 描边叠加
- 描边一般用于突出主题,勾画出主题轮廓
- 渐变叠加与渐变填充基本相同,但是渐变叠加是单独的特效,对原图像没有损坏,强烈推荐
- 图案叠加可以任意选择图案,来达到不同的效果
5.7 图层调整
- 类似于将纸张合到一张纸上。合并图层后所有效果等信息都会丢失,形成一张图像。可以选择性的合并可见图层
- 不透明度会将所带效果一块调整,而填充只会针对对象调整。
5.8 图层混合
- 溶解:只有不透明度调整的时候才能生效
- 变暗:所选图片亮色隐藏,黑色显示(相对下面的图片)
六、图层蒙版
6.1 图层蒙版
- 蒙版:只存在黑、白、灰。黑色表示遮盖,白色表示透明,灰色根据其灰度来调整不透明度
- 蒙版就是针对某个单独图层进行精细操作的时候,可以起到辅助作用的一个透明纸张
- 在右下角有蒙版工具(矩形被抠走了一个圆的图标)
6.2 建立蒙版
- 当选区存在的时候,会默认形成遮盖蒙版,使选区内部透明
- 蒙版对原图像没有任何影响,从而形成一种保护
6.3 矢量蒙版
- 矢量蒙版需要矢量工具进行编辑,灰色表示遮盖,类似于窗口效果
- 矢量工具没有半透明的效果,而且放大缩小不会产生影响
6.4 剪贴蒙版
- 剪贴蒙版作用于两个相邻的图层
- 按住alt键,左键点击两个图层中间
七、通道编辑
7.1 认识通道
- 通道的主要功能:1.存储图像的色彩资料。2.存储和创建选区。3.抠图
- 在ps中,在不同的图像模式下,通道是不一样的,通道层中的像素颜色是由一组原色的亮度值组成的,通道实际上可以理解为是选择区域的映射。
7.2 头发抠图
通道类似于蒙版,黑色是遮挡,白色是透明
需要找出一个对比度最强的通道,然后通过曲线调色,对通道进行相应的处理,使其对比度更强烈,从而形成一个选区,把细节也能勾画出来。
具体操作:
- 在通道里找到对比度强烈的通道,比方说蓝色
- 然后复制出一个通道,对通道进行对比度调整(可以通过曲线)
- ctrl+图层,建立选区,然后通过选区复制图层,就ok啦
7.3 替换通道
- 某一个通道有问题的时候,可以用其他通道替代有问题的通道
- 通过通道颜色的调节可以直接影响整个图像的色调
打赏